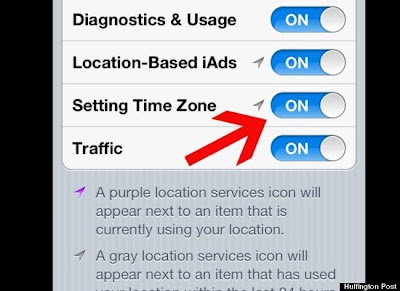
How to Save iPhone Battery Life
Turn Off "Setting Time Zone"
Could the battery drain on the iPhone 4S be caused by a bug in Apple's iOS 5 operating system? It sure is a popular theory, though Apple hasn't responded yet.
Basically, this supposed bug is causing the iPhone to repeatedly use your phone's location services in order to find out whether or not you've switched time zones, even if you're just sitting on the couch (which, let's face it, you're usually doing). When I checked my Time Zone settings, my iPhone was indeed currently using my location to ensure that I had not switched time zones in the past 24 hours. Not good, and certainly a potential battery killer, depending on how often this is happening.
To fix this:
1. Touch the "Settings" icon on your home screen (the one with all the gears).
2. Touch the "Location Services" bar.
3. Scroll down to the "System Services" bar at the bottom and click onto that screen.
4. Switch "Setting Time Zone" into the "Off" position. Unless you're doing some cross-country traveling, it's not necessary to be on all the time, especially if a bug is causing it to access your GPS several times throughout the day.
While you're there, you can go ahead and turn off "Location-Based iAds," unless you like those specific, hyper-local advertisements that pop up when using your favorite free apps. You can also certainly do without "Diagnostics & Usage," and unless you drive often AND use the traffic function on your Maps app, you can turn off "Traffic" as well.
This is especially important if you're someone (like me) who gets really excited about new apps, downloads them and then forgets about them days later. "Push notifications" are notifications sent by third-party apps straight to your phone through Apple's servers; when you have lots of them enabled, they can wear down your battery. If you don't need your phone to constantly check for updates from, say, your Stocks app, or that new social network you never use anymore, turn off their ability to send you notifications:
1. Touch the "Settings" icon.
2. Touch the "Notifications" bar. This should be the third bar from the top.
3. Look at the apps that are "In Notification Center." If you can do without up-to-the-second updates from any app you see there, touch on that app's bar to be taken to the next screen.
4. Switch "Notification Center" from "On" to "Off" for each app you don't need notifications from.
A super-bright screen is a super-battery-sucking screen, too. Decreasing the brightness on your iPhone (and, really, anything with a screen) can help increase the amount of time the battery stays alive.
1. Touch the "Settings" icon.
2. Touch the "Brightness" bar.
3. Move that bar to the left a little bit.
When you put your phone down on the table, or in your pocket, the display probably doesn't need to be illuminated for any reason. iPhone owners should practice locking their phone when it's not in use (by pressing the slender silver button on top of the phone). You can also set the auto-lock feature to kick in after a shorter amount of time, which will (surprise!) lock the phone and turn off its display light sooner.
1. Touch the "Settings" icon.
2. Touch the "General" bar.
3. Touch the "Auto-Lock" bar.
4. Choose 1 Minute or 2 Minutes.
Does Facebook really need to know where you are all the time? How about Shazam or Pandora? You can choose which apps have access to your location in the Location Services section of the Settings:
1. Touch the Settings icon.
2. Touch "Location Services."
3. Don't turn off "Location Services" at the top of the screen. That stays "On."
4. Go through your apps one by one and determine which ones have to know where you are to function properly.
Note: Most apps that request access to your location, like Yelp or RunKeeper, really do need it to do their jobs; Facebook and Twitter, meanwhile, only need your location to put a GPS stamp on your posts, which not everyone is going to find useful or desirable.
Of course, if you're uncomfortable with disabling location on any of the apps listed, then don't disable location; but if you see that Fruit Ninja, or something, is using your location, it's probably safe to slice Location Services right out.
Turn Off Siri's Raise To Speak Function
Many iPhone 4S owners have reported that "Raise to Speak," a Siri function that allows users to lift the phone to their ears to activate Siri, is causing battery drain. Unless you use it often, turn it off:
1. Touch the "Settings" icon.
2. Touch "General."
3. Touch "Siri."
4. Slide "Raise to Speak" to the "Off" position.
You probably don't need to read each email the second it reaches your phone (unless you're a super important, time-crunched businessman or woman). When "Push" is enabled for your email, it does just that, forcing email from the servers onto your phone immediately; switch it to "Fetch" so that your phone is checking for new email less frequently. As the iPhone setting says, "For better battery life, fetch less frequently":
1. Touch the "Settings" icon.
2. Scroll down to "Mail, Contacts, Calendars." Select that screen.
3. Touch the "Fetch New Data" bar.
4. Turn off "Push."
5. Choose a schedule for how often you want your email refreshed.
The longer you wait, the less battery you'll use up. If you choose "Manual" and leave it up to your own brain to remember to check your email. You'll be saving lots of battery life (especially while you sleep).
With iOS 4, Apple introduced the ability for apps to run in the background while another app is open. This means that you can listen to streaming music on Pandora and Spotify while checking your email, and that you can talk over Skype while surfing the Internet (which rocks!); it also means that apps can keep running and eating up battery life hours and days after you last used them (not great!). Apple's iOS 5 doesn't do battery usage breakdown by app, but exiting out of your old apps could both preserve your battery and (bonus!) speed up a sluggish phone.
1. When the phone is on and unlocked, press the home button on the bottom of the phone twice, in quick succession. A bar with four icons should pop up below your main screen.
2. Press down with one finger on one of the app icons until the icons begin to shake.
3. The apps on that bar are sorted by how recently you last used them, beginning on the far left with the app you've used most recently. Swipe as far to the right as you can to see which apps you used long, long ago.
4. Click on the red and white 'minus' buttons on the top left-hand corners of the apps to close them out.
UPDATE: To clarify, closing out your background apps is not guaranteed to save battery life, and most of the apps in your tray are not currently running (Read this for a thorough explanation). In case of buggy apps, or the 5 classes of apps that can run indefinitely in the background, it might help to close out those background apps, just in case.
If you're walking around and not actively looking for a Wi-Fi hotspot, then turn Wi-Fi off in your settings to save a little bit of power:
1. Touch "Settings" icon.
2. Touch "Wi-Fi" bar.
3. Switch "Wi-Fi" to off.



















