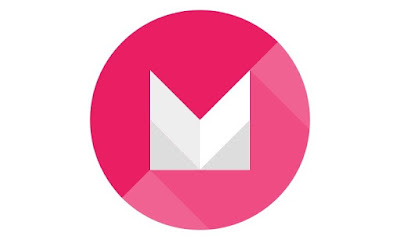 |
| Marshmallow |
Marshmallow လို႔ေခၚၿပီး Android 6.0 လို႔လည္း လူသိမ်ားတဲ႔ OS ကို စမတ္ဖံုးသံုးစဲြသူေတြေရာ တက္ဘလက္သံုးစဲြတဲ႔လူေတြပါသေဘာက်ပါတယ္။ ဒါေပမဲ့ စမတ္ဖုန္းေတာ္ေတာ္မ်ားမ်ားမွာ Android 6.0 ထည့္မေပးေသးဘူး။ Android 5.1 နဲ႔ပဲ စခန္းသြားေနၾကပါတယ္။ ဟန္းဆက္လုပ္တဲ့ လူေတြကေတာ့ ေျပာတာခ်ည္းပဲဗ်။ သူတို႔ဖုန္းေတြက Andrid 6 upgradable တဲ့၊ သြားၿပီး မယံုစားလိုက္ပါနဲ႔။ ျမန္မာျပည္က စမတ္ဖုန္းေတြက ဟန္းဆက္တစ္သက္မွာ မူရင္းပါလာတဲ႔ OS Version နဲ႔ပဲ ကိစၥျပတ္တာမ်ားပါတယ္။
ကၽြႏု္ပ္တို႔ကုမၸဏီထုတ္ ဟန္းဆက္၀ယ္ထားသူမ်ား ခင္ဗ်ာ၊ OS Version အသစ္ကို အခမဲ့ upgrade လုပ္ေပးေနပါတယ္။ မိမိတို႔ရဲ႕ ဟန္းဆက္ကိုယူလာၿပီး upgrade အခမဲ့လုပ္ႏိုင္ပါတယ္လို႔ ေျပာသံ တစ္ခါမွ မၾကားမိေပါင္။ သူတို႔လုပ္မေပးရင္ ကိုယ့္ဖာသာ လုပ္ယူရပါလိမ့္မယ္။ တစ္ခုေတာ့ ရွိသေပါ့ဗ်ာ။ ကိုယ့္ဟန္းဆက္ထုတ္တဲ့ကုမၸဏီက အမွန္ကန္ထုတ္ေပးတဲ့ Stock ROM ျဖစ္ဖို႔ေတာ့ လိုပါလိမ့္မယ္။ Android အပိုင္းသက္သက္ ဖိုင္အရြယ္သိပ္မႀကီးပါဘူး။ MB ရာဂဏန္းေလာက္ရွိတာ၊ ကုမၸဏီက Android နဲ႔အတူ သူတို႔ထည့္ခ်င္တာေတြ ေရာထည့္လိုက္ေတာ့ ဖိုင္အရြယ္အစားက 1 Gb ၀န္းက်င္ျဖစ္သြားပါတယ္။ ႏိုင္ငံျခားသားကြန္ရက္ကေန မနက္ ၅ နာရီေလာက္ထဆဲြရင္ ၆ နာရီေလာက္ဆို ကိစၥျပတ္ပါတယ္။ upgrade က ပါးစပ္ေျပာလြယ္ေပမယ့္ ျပႆနာေလးေတြ ရွိတယ္ဗ်။ ဘာျပႆနာေတြလဲ။
* Marshamallow upgrade ႏွင့္ ျပႆနာမ်ား *
ေရွ႕မွာကၽြန္ေတာ္ေျပာခဲ့ၿပီးပါၿပီ။ ကိုယ့္ဟန္းဆက္နဲ႔ လံုး၀ဥႆုုံ ကိုက္ညီမဲ့ stock ROM ရမွာျဖစ္မယ္ဆိုတာ။ ဒီေတာ့ ကိုယ့္ဟန္းဆက္အတြက္ မူရင္းကုမၸဏီထုတ္ stock ROM အြန္လိုင္းမွာ ရၿပီလားဆိုတာ အရင္စစ္ၾကပါမယ္။ ရွာပံုရွာနည္းကေတာ့ တူပါတယ္။ setting > about phone > system update ကေန ၀င္ၿပီးရွာရပါမယ္။ System update ထဲ၀င္ၿပီးရင္ေတာ့ ဟန္းဆက္ကိုလိုက္ၿပီး ျပပံုျပနည္းက ကဲြသြားၿပီ။ တခ်ဳိ႕မွာက CHECK FOR UP DATE တဲ့၊ တခ်ဳိ႕မွာက DETECT တဲ့၊ တခ်ိဳ႕ကေတာ့ ONLINE / LOCAL Update တဲ႔ အဆင္ေျပတာတစ္ခုၾကည့္ၿပီး ေရြးပါ။
မူရင္းကုမၸဏီကိုယ္တိုင္က stock ROM ထုတ္မေပးေသးဘူးဆိုရင္ျဖင့္ ဘာမွမတတ္ႏိုင္ဘူးေပါ့။ ကံဆိုးခ်င္ရင္ လခ်ီၾကာတတ္တယ္။ တစ္လတစ္ခါေလာက္ အြန္လိုင္းတက္ၾကည့္ေပါ့ဗ်ာ။ ေစာင့္ရတာ သိပ္ၾကာတယ္ထင္ရင္ Marshmallow system image ကို download ဆဲြၿပီး Manual update လည္းလုပ္ႏိုင္ပါတယ္။ OS upgrade လုပ္ရတဲ့အလုပ္က အဆင့္မ်ားၿပီီး နည္းနည္းရႈပ္ပါတယ္။ ဟန္းဆက္ကိုလိုက္ၿပီး လုပ္ထံုးလုပ္နည္းေတြကြာပါတယ္။ကၽြမ္းက်င္သူရဲ႕အကူအညီရရင္ ပိုေကာင္းပါတယ္။ဒီလိုမရနိုင္ရင္ Google search ကတစ္ဆင့္ ကိုယ့္ဟန္းဆက္အတြက္ update လုပ္ထံုးလုပ္နည္းေတြကို အပင္ပန္းခံရွာၿပီး လုပ္ရပါမယ္။
OS upgrade လုပ္တယ္ဆိုတာ အေတြ႔အၾကံဳတစ္ခုလိုပါတယ္။ မွန္းရမ္းၿပီး upgrade လုပ္တဲ့အခါ မေအာင္ျမင္တာမ်ဳိးေတြရွိတယ္။ မွန္းရမ္းၿပီး upgrade လုပ္တဲ့အခါ မေအာင္ျမင္တာမ်ိဳးရွိတယ္။ နဂိုလ္ OS လည္းသံုးမရ၊ OS အသစ္လည္း သံုးမရျဖစ္တတ္တယ္။ upgrade မေအာင္ျမင္ရင္ မူလအေျခအေနအတိုင္း ျပန္ရေအာင္လုပ္ႏိုင္မွာလား။ အဲဒါက ဘယ္အေျခအေနထိေလာက္ပဲ မွားတယ္ဆိုတဲ့အေပၚမွာ မူတည္ပါတယ္။ တကယ္လို႔မ်ား မူလအေျခအေနအတိုင္း ျပန္ရမယ္ဆိုရင္ စိတ္မပ်က္ပါနဲ႔ ။ လုပ္ထံုးလုပ္နည္းေတြကို အေသအခ်ာ ျပန္ေလ့လာလာၿပီး ေနာက္တစ္ေခါက္ႀကိဳးစားပါ။ OS upgrade လုပ္တဲ့အခါ အြန္လိုင္းကို အားကိုးရတာမို႔ အင္တာနက္လံုး၀မျပတ္တာ ေသခ်ာရမယ္။ တစ္နာရီ၀န္းက်င္ၾကာမယ့္ကိစၥအတြက္ ဖုန္းဘက္ထရီ ၅၀ ရာခိုင္ႏႈန္းအထက္ရွိရမယ္။ ၉၀ ရာခိုင္ႏႈန္းဆို ပိုေကာင္းတာေပါ့။ မေသခ်ာရင္ ဖုန္းကို ပါ၀ါႀကိဳးထိုးထားလိုက္ပါ။ ဟဲ ……ဟဲ ေျပာသာေျပာရတယ္ လိုင္းမီးကလည္း စိတ္မခ်ရဘူးဗ်။
သူမ်ားတိုင္းျပည္က လူေတြ OS upgrade လုပ္တဲ့အခါ Wi-Fi က တစ္ဆင့္ အင္တာနက္ခ်ိတ္ၿပီးလုပ္ၾကပါတယ္။ ပိုျမန္ၿပီး ေစ်းသက္သာလို႔ပါ။ ကၽြန္ေတာ္တို႔ဆီမွာကေတာ့ လူအမ်ားစုအတြက္ မိုဘိုင္းအင္တာနက္ သံုးေနရဦးမွာပါပဲ။ အင္တာနက္လိုင္းနဲ႔ လွ်ပ္စစ္မီးေသခ်ာဖို႔ရယ္ လုပ္ထံုးလုပ္နည္းအဆင့္မွန္ဖို႔ရယ္ လိုတယ္။ မဟုတ္ရင္ System Crash ျဖစ္ၿပီး screen ေသသြားတယ္။ ဘယ္မွဆက္မတတ္ဘူး။ ပါ၀ါခလုတ္နဲ႔ အသံေလွ်ာ့ခလုတ္ကို တဲြၿပီး ဆယ္စကၠန္႔ထက္မနည္း ႏွိပ္ထားရင္ reset လုပ္လို႔ရပါတယ္။ ဒီနည္းနဲ႔ ဘာမွလုပ္ရမဘူးဆိုရင္ ဖုန္းဆားဗစ္ေလာကမွာ Bricked ျဖစ္သြားတယ္လို႔ ေျပာၾကပါတယ္။ Recovery mode ကေန boot တက္လို႔ရေအာင္ ႀကိဳးစားရပါေတာ့မယ္။
Recovery mode ထဲ၀င္တဲ့နည္းက ဟန္းဆက္ကိုလိုက္ၿပီး ကဲြလဲြတတ္ပါတယ္။ အသံုးမ်ားတဲ့နည္းက အသံတိုးအက်ယ္ ခလုတ္ႏွစ္ခုလံုးနဲ႔ ပါ၀ါခလုတ္ကို တဲြၿပီး ငါးစကၠန္႔ေလာက္ႏွိပ္ထားတဲ့ နည္းပါ။ graphical user interface ပၚလာမွာမဟုတ္ပါဘူး။ text based interface ေပၚလာမွာပါ။ ကြန္ပ်ဴတာေပၚက Command Line နဲ႔တူပါတယ္။ အေပၚတက္ေအာက္ဆင္းကို အသံတိုးက်ယ္ ခလုတ္ႏွစ္ခုနဲ႔ လုပ္ရပါမယ္။ enter အတြက္က ပါ၀ါခလုတ္ပါ။ ဒီေနရာကေနၿပီး ကိုယ့္ဟန္းဆက္ကို reboot လုပ္ႏိုင္ပါတယ္။ ဒါမွမဟုတ္ Factory setting ေရာက္ေအာင္ လုပ္ပစ္ႏိုင္တယ္။ ဟန္းဆက္ကိုလိုက္ၿပီး လုပ္ထံုးလုပ္နည္းေတြ ကြာပါတယ္။ ႀကိဳတင္ေလ့လာထားဖို႔ လိုပါတယ္။
* Marshmallow မွာ Notification ေကာင္းေကာင္း အလုပ္မလုပ္ဘူး *
ဒီျပႆနာကိုေတြ႔ရင္ စဥ္းစားစရာရွိလာတယ္။ Marshmallow မို႔လို႔ notification ေတြက ေကာင္းေကာင္းအလုပ္မလုပ္တာလား။ ဒီလိုေတာ့ မဟုတ္ဘူး။ Marshmallow မွာ ဘက္ထရီကို အေကာင္းဆံုးေခၽြတာေပးတဲ့ Doze ေၾကာင့္ ျပႆနာတက္တာပါ။ သူက ဘက္ထရီကိုေခၽြတာတဲ့အခါ တခ်ဳိ႕ app ေတြအလုပ္လုပ္တာ ရပ္သြားပါတယ္။ ေဘးထြက္ဆိုးက်ဳိးလို႔ေျပာရမလားဘဲ။ ဒါေၾကာင့္ Calendar app လိုဟာမ်ဳိးမွာ notification မတတ္တာေတြ ရွိႏိုင္ပါတယ္။
ဒီကိစၥကိုေျဖရွင္းဖို႔ home screen ကို၀င္ပါ။ setting > Battery ထဲသြားပါ။ ၿပီးရင္ menu အေပၚေအာက္ဆင္႔ထားတဲ႔ အစက္ေလးသံုးစက္ေနရာမွာ ႏွိပ္ပါ။ ၿပီးရင္ Battery Optimized ကို ေရြးပါ။ ႀကီးရင္ Not Optimized ကို ႏွိပ္ပါ။ All apps ကို ေရြးေပးပါ။ ေပၚလာတဲ႔ app ေတြထဲက notification အလုပ္မလုပ္ျဖစ္ေနတဲ့ app ကို ေရြးပါ။ ၿပီးရင္ Don’t Optimize ကို ႏွိပ္ေပးပါ။ ၿပီးရင္ Done ကို ႏွိပ္ပါ။
* 3G / 4 G နဲ႔ Wi-Fi ခ်ိတ္လို႔မရတဲ့ ျပႆနာ *
Wireless connection မရတာဟာ Android ေတြအတြက္ အထူးအဆန္းမဟုတ္ပါဘူး။ ဒါေပမဲ့ Marshmallow က ဒီျပႆနာကို လြယ္လြယ္ရွင္းလို႔ရေအာင္ လုပ္မေပးထားပါဘူး။ ဖုန္း signal မမိဘူးလား။ လိုင္းျဖဳတ္ၾကည့္လိုက္ ျပန္ဆက္ၾကည့္လိုက္ လုပ္ရံုပဲရွိတယ္။ အဲဒီအလုပ္ကို တခ်ဳိ႕ဖုန္းေတြမွာ Taskbar ကေန လြယ္လြယ္လုပ္လို႔ရၿပီး တခ်ဳိ႕ဖုန္းေတြမွာ setting ကေန အဆင့္ဆင့္၀င္လုပ္ရပါတယ္။ အလြယ္နဲ႔လုပ္လို႔ရရင္ screen အေပၚဘက္ကေန ေအာက္ကိုပြတ္ဆဲြလိုက္ပါ။ Android quick setting က်လာပါမယ္။
ၿပီးရင္ Wi-Fi ဒါမွမဟုတ္ mobile connection icon တစ္ခုခုကို ဆႏၷရွိသလို ေခါက္လိုက္ပါ။ ႏွစ္စကၠန္႔ေလာက္ေစာင့္လိုက္ပါ။ function off ျဖစ္သြားပါမယ္။ ေနာက္ထပ္ႏွစ္စကၠန္႔ၾကာရင္ အဲဒီ icon ကို တစ္ခါထပ္ႏွိပ္ပါ။ fuction ျပန္တာသြားပါလိမ့္မယ္။ ဒီနည္းနဲ႔ ႏွစ္ႀကိမ္ သံုးႀကိမ္ေလာက္စမ္းၾကည့္ပါ။ တစ္ခါတစ္ေလမွာ OS ၾကာင့္ လိုင္းမမိတာ မဟုတ္ဘဲ ကိုယ္ေနတဲ့အရပ္က လိုင္းမမိဘူးဆိုတာမ်ဳိးလည္း ျဖစ္တတ္ပါတယ္။ ကိုယ့္အိမ္မွာ လိုင္းမမိတာေသခ်ာရင္ျဖင့္ ဒီနည္းနဲ႔ အလုပ္မျဖစ္ရင္ ပါ၀ါခလုတ္ကိုတဲြၿပီး ဆယ္စကၠန္႔ေလာက္ႏွိပ္ထားပါ။ ဒါေတာင္မွ အလုပ္မျဖစ္ေသးရင္ setting > Backup and reset > Network setting reset အတိုင္း ၀င္ပါၿပီးရင္ Reset setting ကို ေရြးေပးလိုက္ပါ။
* USB အလုပ္မလုပ္တဲ့ ျပႆနာ *
PC နဲ႔ဖုန္းကို USB ႀကိဳးနဲ႔ ခ်ိတ္ရတာ အရင္ Android version တြမွာလြယ္တယ္ဆိုေပမယ့္ Marshmallow မွာေတာ့ အရင္ကထက္ အလုပ္ပိုေလးေတြ လုပ္ရႏိုင္ပါတယ္။ Home screen ကိုသြားပါ။ အေပၚဘယ္ဘက္ျခမ္းကေန ေအာက္ကိုပြတ္ဆဲြလိုက္ပါ။ ၿပီးရင္ က်လာတဲ့အကြက္ထဲကေန USB for Charing Only နဲ႔ Transfer File ဒါမွမဟုတ္ Transfer Photo တစ္ခုခုကို ေရြးေပးပါ။ USB ဟာ အရင္လိုဘဲ power အတြက္ေရာ data အတြက္ပါ အလုပ္လုပ္ပါမယ္။
ေနာင္စိုး (ထား၀ယ္)
NetGuide Journal (Every Wednesday)
https://www.facebook.com/officialnetguidejournal
Credit To Pyaephyo













No comments:
Write comments